Recent News & Blog / Dealing with Deposits in QuickBooks
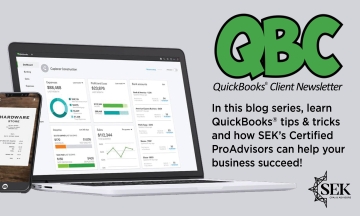
February 4, 2020
Where do the payments you receive in QuickBooks go? The software provides tools for managing deposits.
Recording payments, whether they come in to comply with an invoice you sent or are issued as sales receipts, is one of the more satisfying tasks you do in QuickBooks. The sales cycle is almost complete, and you’re about to have more money in the bank – once you document the payments as bank deposits.
Unless you use QuickBooks Payments, which moves your company’s remittances into an account automatically, you’ll have to deal with your deposits twice. First, you’ll have to make out a deposit slip for the bank. You’ll also need to record the deposit in QuickBooks itself.
Fortunately, the software makes this easy for you. Here’s how it works.
A Special Account
By default, QuickBooks transfers payments received into an account called Undeposited Funds. You can see it in your Chart of Accounts by clicking the Chart of Accounts icon on QuickBooks’ home page and scrolling down a bit. Look over to the end of the line and you’ll see its current balance. This account is an Other current asset. It holds your payments until you record them as deposits and take your money to the bank.
When you’re getting ready to take cash and checks to the bank, click the Record Deposits icon on the home page. The Payments to Deposit window will open.

When money moves into Undeposited Funds from invoice payments or sales receipts, it’s displayed in the Payments to Deposit window.
We recommend completing your physical deposit slip first, based on the checks and cash you have in hand. Then, match them to payments in the window pictured above. You can click in front of each one you’ve matched to create a checkmark. When you’ve finished, click OK. The Make Deposits window will open. Make sure that the account you want to Deposit to is showing in the upper left corner. You can add a Memo and change the Date if needed.
Do you want cash back from your deposit? You may want to move this to Petty Cash, for example. Click the down arrow in the Cash goes back to field and select the correct account. Add a memo if necessary and enter the Cash back amount. When you’re done, save the transaction. QuickBooks now knows that you’re taking a deposit slip to the bank.
The total for your handwritten deposit slip and the final tally in the Make Deposits window should be the same. This will ensure that the amount deposited in your bank account will match the bank deposit amount in QuickBooks when reconciling. If you have leftover cash or checks, you’ll need to track down their origins and create new transactions.
Checking Your Work
It’s a good idea to check your Undeposited Funds account occasionally to make sure that you haven’t left money undeposited. To do this, open your Chart of Accounts again. Right-click Undeposited Funds and click on QuickReport: [number] Undeposited Funds. All should be selected in the Date field in the upper left. Click on Customize Report and select the Filters tab. Scroll down in the Filters list and click on Cleared. Select No and click OK to display your report.

You can customize your QuickReport to see if you’ve neglected to deposit any payments. If this list contains any, open the Banking menu and select Make Deposits to follow the steps above again.
Changing Your Destination Account
As we’ve already mentioned, QuickBooks is set up to automatically move payments into Undeposited Funds. We recommend leaving it this way so you can easily check for money that hasn’t been deposited. You can change this, though. If you feel it’s necessary, let us know, and we’ll help you modify your destination account.
Working with Payment Methods
QuickBooks comes with a default set of payment methods. You can add to these and/or make existing ones inactive, so they don’t clutter up the drop-down list. Open the Lists menu and select Customer & Vendor Profile Lists | Payment Method List. If you don’t accept Discover cards, for example, right-click on that entry and select Make Payment Method Inactive. To add one, click the down arrow next to Payment Method and then New. The Payment Method should always match the Payment Type.
Precision Critical
Account reconciliation is difficult enough without having to deal with deposit discrepancies. Treat this element of your accounting with great care and let us know how we can help with account management, financial reporting or any other QuickBooks-related issues. We can troubleshoot – or even take over bookkeeping tasks that are vexing you.