Recent News & Blog / Creating Statement Charges in QuickBooks
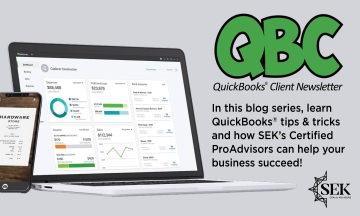
September 4, 2019
There’s more than one way to bill customers for your products and services. A statement charge is one of them.
Depending on what kind of business you have, you probably have a preferred way of billing customers. If they walk into your shop and present a credit card or cash, you create sales receipts. If they order off your website, they might receive an electronic receipt. Or your arrangement may be such that you send invoices.
There’s another way that’s especially useful if your customers are responsible for paying recurring charges, like an ongoing service contract that’s billed monthly. You can enter those financial obligations directly as statement charges.
As you know, QuickBooks can create statements, summaries of a customer’s activity. These are generated automatically from the invoices, receipts, payments, and other transactions you’ve recorded over a given period of time. But did you know you can manually add charges to statements? Here’s how it works.
Creating a Statement Charge
Click the Statement Charges icon on the home page or open the Customers menu and select Enter Statement Charges. Your Accounts Receivable register appears. Open the list in the field next to Customer:Job by clicking on the down arrow and select the correct Customer:Job.
Warning: If the item will be attached to a specific job, not just a customer, be sure you choose the correct job. QuickBooks maintains a separate register for each.

Consider creating a statement charge instead of an invoice for recurring transactions that will not be billed immediately.
Change the date if necessary and open the Item list (or click <Add New> if you haven’t created an item record yet). Select the one you want and enter a quantity (Qty). QuickBooks should fill in the rate and description. The TYPE column will automatically contain STMTCH (statement charge). Click Record when you’re done. The next time you create a statement for that Customer:Job, you’ll see the transaction you just entered.
Statement Charge Limitations
Before you decide to use statement charges, keep in mind that:
- You can’t include some information that would appear on an invoice, like sales tax and discounts.
- Even if your charge relates to hours you worked for the customer, QuickBooks will not open a reminder window containing that information the next time you create an invoice for the customer. You’d have to Enter Time by creating a single activity or entering the hours on a timesheet.
- You still have to bill the customers.
Billing the Customer
There are two ways to bill customers for statement charges. You can, of course, just generate statements that include the date(s) of the charge(s). The next time you create a statement for customers who have manually-entered statement charges, it will contain them, along with any other activity like invoices and payments.
We’ve covered statements before, but we’d be happy to go over this QuickBooks feature with you. This means you’ll have to enter a statement charge every month if it’s to be a recurring one. Instead, you can treat them as memorized transactions, so they’re automatically entered in the register. If you’re billing multiple customers for the same service every month, for example, this would work well.
First, you’ll need to create a Group that contains all of those customers. Open the Lists menu and select Memorized Transaction List. Right-click anywhere on that screen and click on New Group. This box will open.

If you regularly bill customers for the same service, like a monthly subscription, you can create a Group and memorize the transactions.
Give your Group a Name and click the button in front of Automate Transaction Entry. Open the list in the field next to How Often and select the billing interval. Choose the Next Date to indicate when this group billing should begin. If the charges should be entered on a limited basis, enter the Number Remaining. And be sure to fill in the Days In Advance To Enter if that’s applicable. Click OK.
Next, you’ll assign the customers who should be billed monthly to your Group. Click Statement Charges on the home page again to open your A/R register. Select each customer one at a time and right-click on the statement charge that you want to recur monthly, then select Memorize Stmt Charge. In the window that opens, give the transaction a new Name if you’d like (this will not affect the transaction, only how it’s listed). Click on the button in front of Add to Group and select the Group name from the drop-down list. Repeat for each customer you want to include.
Keeping Track
If periodic statements are your primary customer billing method, this system should work fine. But if you also send invoices and/or collect payment at the time of the sale, you’ll need to remember that your statement charges must be billed on a regular basis, too. We can go over your customer billing procedures with you to determine whether you’re using QuickBooks’ tools wisely – or whether some changes could improve your collection of payments.