Recent News & Blog / 7 best practices you should be implementing in QuickBooks Online
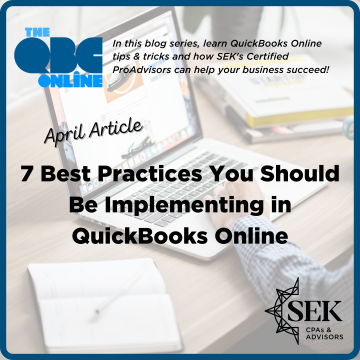
April 1, 2025
You’ve heard the phrase before: best practices. Human resources professionals refer to them a lot. But they definitely have a place in any line of work, including—and maybe especially—accounting.
Best practices are grounded in results. That is, adhering to them will result in your business becoming healthier and more competitive. Your recordkeeping will improve. You’ll be able to analyze your company’s progress more effectively by running reports that provide focused views of your revenue and expenses. Your data will be safer.
We abide by our own best practices, and we hope you’ll take our suggestions for implementing some of your own. Here are seven we recommend.
Reconcile your accounts regularly
Yes, it can be time-consuming and frustrating. But it’s the only way you can be sure that what you’re seeing in QuickBooks Online matches the records of your financial institutions. If you don’t reconcile your accounts on a monthly basis, you will hit a point down the road where your financial books are no longer accurate. You’ll have to reach back and try to determine where you went wrong. Untangling an unbalanced accounting system is not something you want to attempt. Hover your mouse over Transactions in the toolbar and click Reconcile. We can help you learn how to use QuickBooks Online’s tools or take on the job ourselves.
Categorize transactions every day
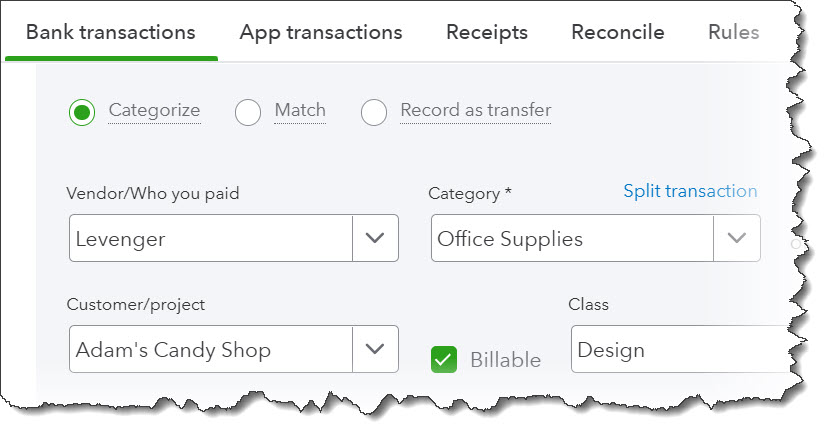
If you categorize transactions every day, it won’t be such a time-consuming task.
Unless you have a very small business with few transactions, you should categorize transactions every day. Accurate, thorough categorization is required so your reports and taxes are correct. Be sure to check the Billable box when it’s warranted.
When entering checks, be sure to add a Vendor. This will avoid issues when trying to prepare any 1099's later.
Run aging reports every week.
We hope you create reports in QuickBooks Online on a regular basis. Two that you should be running once a week are A/R Aging Summary Report and A/P Aging Summary Report. You need to keep a close eye on who is behind on paying you and which bills you may have missed.
There are two other pages that provide this information quickly. Hover your mouse over Sales and click Customers to see the status of your invoices and estimates. To see an accounting of your own bills and other expenses, hover your mouse over Expenses and click Vendors.
Assign user permissions
If you have multiple employees working in QuickBooks Online, don’t give them all full access. This is for both your protection and theirs. Set up limited user permissions for them so they can only go into certain areas and perform specific tasks. Click the gear icon in the upper right and click Your Company | Manage users. Click Add user and proceed through the wizard to assign individuals to roles like Track time only, Accounts payable manager, and Standard limited customers and vendors.
Set reorder points on inventory items
If your business stocks inventory, you know what a balancing act it is. Too few items and you risk running out. Too many, and you have an unnecessary amount of money tie up in inventory. You certainly don’t want to run out. You’ll lose sales and maybe even customers. So be sure you’re entering a Reorder point for inventory items. Just open a product record and click Edit in the Action column to add these.
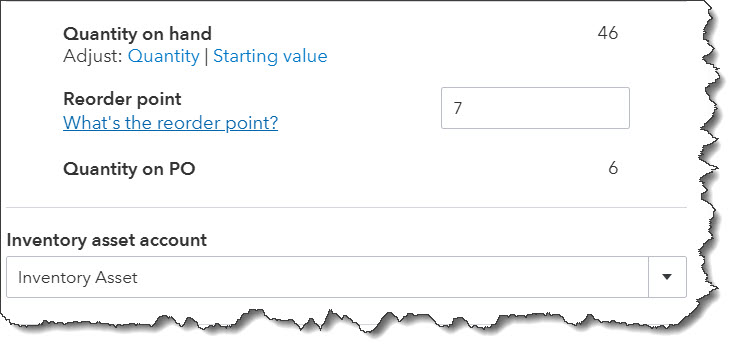
Let QuickBooks Online keep track of when you need to order more items.
Keep your PC updated and secure
This should be your number one priority. Windows should always be updated. Windows Defender (built in) does a good job of protecting you, but you may have your own favorite antivirus and anti-malware applications. If you get hacked and your QuickBooks Online data gets compromised or deleted, the future of your business will be in danger. If other people in your office are on a network with you, stress the importance of good PC safety protocols, like not clicking on attachments in emails.
Use your Ask My Accountant expense account
What do you usually do when you can’t complete an expense transaction because you’re unsure of how to categorize it, for example? If there isn’t an account in your Chart of Accounts titled “Ask My Accountant,” you can create one. Click the gear icon in the upper right and then Your Company |
Chart of Accounts.
Click New in the upper right and enter the title, then select Expense as the Account type and Other Business Expenses as the Detail type. This will put your transaction into a kind of holding tank to deal with later. When you meet with us, we can create a Profit and Loss report to find those transactions and deal with them.
Run a Profit and Loss report at once a week
Enough said. You need to keep a close watch on your company’s overall performance.
Let Us Handle Standard Financial Reports
There are several best practices we recommend for using QuickBooks Online effectively. Many of these involve reports—one of the platform’s most powerful yet often underutilized features. Standard financial reports, such as the Balance Sheet and Statement of Cash Flows, provide critical insights into your business’s financial health but can be challenging to analyze. These reports are essential when applying for financing or otherwise sharing financial information with third parties.
If you’d like, we can generate and explain these reports for you on a monthly or quarterly basis, offering a deeper understanding of your company’s financial position. Let us know how we can assist you in making the most of QuickBooks Online. Contact us today.