Recent News & Blog / 5 ways to see who owes you in QuickBooks Online
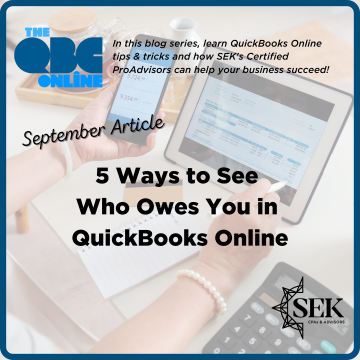
September 3, 2024
What do you do first when you sign on to QuickBooks Online? The site opens to your Dashboard, which provides a quick overview of your company’s finances. It’s easy enough to branch out from there to take care of business, whether it’s paying bills or categorizing newly downloaded transactions from your bank or checking your account balances.
Those tasks are all important, but you probably don’t do all of them every time you have a QuickBooks Online session. The one thing we really hope you do frequently—every time you access the site, really—is check to see who you owe and who owes you. We’re going to focus on the latter in this column, since it has such an impact on your overall cash flow.
QuickBooks Online provides several ways to ensure you’re getting paid for your goods and services and to identify any late payments. This information is vital for understanding how your receivables compare to your payables, helping you determine whether you’re making a profit, breaking even, or losing money.
Here’s an overview of the tools available.
Dashboard insight
QuickBooks Online’s Dashboard consists of three elements, accessible by clicking tabs. Home is just what it sounds like. It’s a home base for the most important numbers in your company file. We’d like you to pay special attention here to the Income widget (block of data). It gives you an abbreviated look at your open and overdue invoices and your incoming payments over the last 30 days.
TIP: Click the Customize layout bar if you want to move these widgets around to make them more prominent.
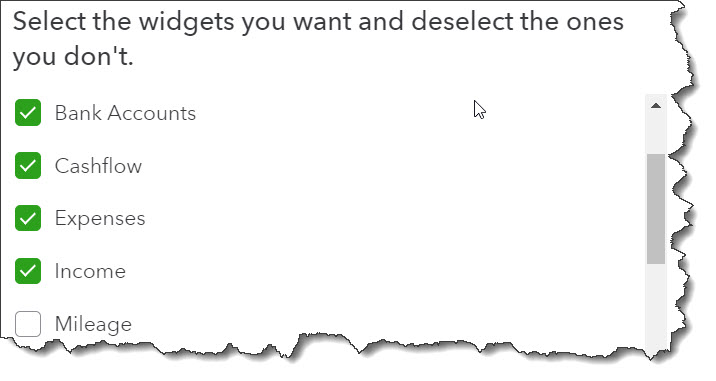
You can customize QuickBooks Online’s Home page to prioritize the widgets you want displayed most prominently.
Click the next tab, Cash flow, and scroll down to MONEY IN. Here, you’ll see the current month’s Upcoming and Paid invoices in a graph, and a list of Overdue and
Open invoices. You can create and view invoices here, too, and see a cash flow chart at the top of the page that goes six months both forward and back.
The Planner tab opens the more comprehensive Cash flow planner, displaying a 1-24 month interactive graphic based on transactions you’ve already entered in QuickBooks Online (they’re listed below). You can toggle between Money in/out and Cash balance. On both, you can move your cursor on the chart to see details from individual days and months. You can edit future transactions and add them to see what impact those actions would have on your cash flow.
This does not change your QuickBooks Online data. It’s merely for demonstration purposes. You could see what would happen to your future cash flow if, for example, you planned to make a major purchase or expected to receive an influx of revenue.
The Sales page
Your home base for checking on your outstanding cash, though, is the Sales page. Hover over Sales in the toolbar and select All sales. This page provides a visual display of the status of your invoices as they travel through QuickBooks Online. Colored bars represent the five stages in the process: Estimates, Unbilled income, Overdue invoices, Open invoices and credits, and Recently paid.
Each shows you the dollar amount involved and sometimes the number of transactions. So you can see instantly what needs to be moved along and whether you need to nudge a customer to pay. Click any of these, and the list of related transactions appears below.
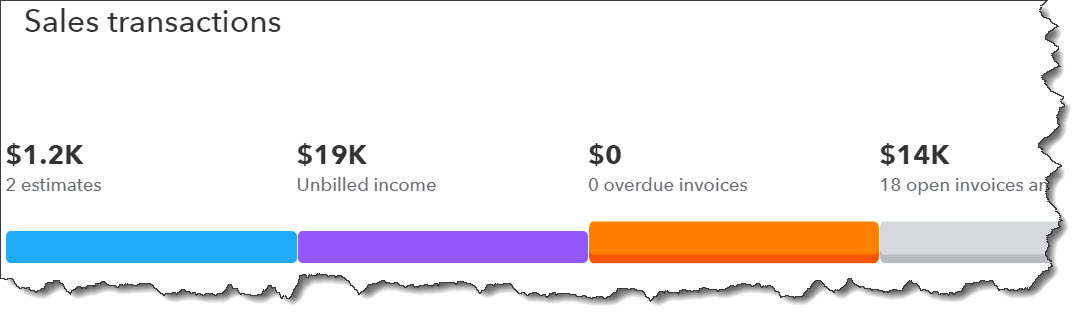
QuickBooks Online’s Sales tools help you see at a glance where your money is tied up.
The list is interactive. That is, there’s an Action column at the end of each row that tells you what your action options are for that particular transaction. For example, for Unbilled income, you can View/Edit, View activity, and Create invoice. You can also print the list and export it to Excel.
Detailed reporting
To gain a deeper understanding of who owes you money, run detailed reports in QuickBooks Online. Click Reports in the toolbar and scroll to the Who owes you section. Here, you’ll find a variety of pre-formatted reports that can be customized to suit your needs and should be run regularly, depending on your business volume.
The A/R Aging Summary report, for example, shows which customers have current balances and which are overdue by 1-30, 31-60, 61-90, or 91+ days. You can customize this report further by selecting options like Report period, Aging method, and Days per aging period. Other key reports include Open Invoices, Unbilled Time, Unbilled Charges, and Customer Balance Summary, which collectively provide a comprehensive view of your receivables.
In addition to these, advanced financial reports like the Statement of Cash Flows, Profit and Loss, and Balance Sheet are crucial for assessing your overall financial health. These reports should be generated monthly or quarterly. We can assist you in running and analyzing them to ensure you have a complete understanding of your financial status, especially if you’re applying for a loan or seeking investors.
Contact us anytime, in fact, if you need advice on managing your receivables – or if your cash flow has grown troubling. We can help you understand the ways QuickBooks Online can assist as you explore the flow of your incoming revenue and try to accelerate it. You can also visit our related service page for more information.