Recent News & Blog / Adding Users and Security Tips in QuickBooks Online
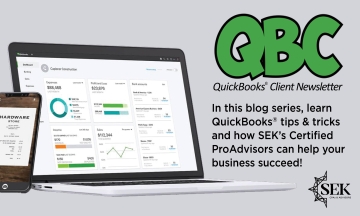
March 2, 2021
If you have one or more people besides yourself using QuickBooks Online, you’ll need to know how to set up their accounts.
Your QuickBooks Online file contains a great deal of very sensitive information, like customers’ credit card numbers and employees’ Social Security numbers – data you don’t want to have fall into the wrong hands. You obviously trust your employees or you wouldn’t have hired them, but when it comes to security, you should implement all the safeguards you can.
QuickBooks Online can help you stay safe by limiting the access that other users have to your company file. Here’s how it works.
To get started, click the gear icon in the upper right and select Manage users. You should be listed there, of course, as the Master Administrator. Click Add user. The screen that opens will ask you what type of user you’re adding. There are four of them:
- Standard user. You can assign full or limited access to standard users, but they won’t have administrator privileges.
- Company admin. At this level, the user can see and do everything.
- Reports only. These individuals have access to all reports except those that contain payroll or contact information.
- Time tracking only. You’d assign this type to employees who only need to enter their own timesheets.

The first step in adding a user in QuickBooks Online is to specify their type.
The first two count toward your user limit, but the second two do not. Make your selection and click Next. We’ll select standard user for this example.
On the screen that opens, you’ll be assigning actual access rights, telling QuickBooks Online what the user’s restrictions are. You can choose All (with or without payroll access), None (allows some activities), or Limited. Select Limited, then click in the box in front of Customer to create a check mark. You’ll see the list of specific actions that that individual can take (like creating invoices, sales receipts, and statements) and the screens that they can see (customer registers and reports, tax rates and agency settings, etc.).
There’s also a list of what they can’t do, including printing checks, viewing bank registers, and preparing a sales tax return.
Click in the box in front of Customer again to uncheck it and select Vendor. You’ll see a similar list here of what your new user can and can’t do, only its activities relate to your accounts payable.

QuickBooks Online provides lists of what standard users can and can’t do and see for both customers and vendors.
Click Next If the user will be entering his own her own timesheets in QuickBooks Online, click the button in front of Yes, then select the correct name from the drop-down list. Click Next. Answer the user settings questions on the next screen and click Next. Enter the user’s name and email address (user ID), then click Save. QuickBooks Online will return you to the Manage Users screen, where you’ll see that your new user has been added to the list. The individual you just invited will receive an email invitation to set up an account, with instructions on how to do so.
Other Security Tips
There are other ways you can keep all of your company’s data safe. Here are some suggestions to consider if your business has returned to its offices.
- Always update your operating system and applications when prompted. These often contain security patches in addition to bug fixes and new features.
- Keep backups out of reach of others. Cloud backups are best, but if you use a local device, don’t leave it out in the open.
- Log out of QuickBooks Online when you’re not at your desk.
- Shred anything you print from QuickBooks Online or store it in a locked drawer.
- Protect your networks. Discourage excessive web browsing by employees. Don’t allow extraneous app downloading on company equipment and ask employees not to use company mobile devices on public networks. Consider network monitoring software if you can’t afford managed IT.
We follow security best practices in our own offices, and we hope you’ll do the same. Applying safeguards proactively will help prevent data theft that can be nearly impossible to recover from.
Intuit employs industry-standard security practices to keep your data safe, too, and it handles all backup and upgrades. Often, those updates include new features, like the recent addition of transaction “tags.” Let us know if you need our help with these or with any other element of QuickBooks Online.